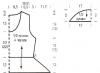АСБ Беларусбанк предлагает клиентам воспользоваться интернет-банкингом и осуществлять основные банковские операции в любое время и в любом месте с помощью Интернета.
Такая услуга позволяет значительно сэкономить время на поиски необходимого отделения и ожидание в очереди. Рассмотрим, как создать личный кабинет в Беларусбанк и какие возможности он предлагает.
Как начать работу в Интернет-банкинге Беларусбанка?
Можно также сразу попасть на страницу входа и регистрации, перейдя по ссылке https://ibank.asb.by . Перед вами откроется окошко входа в систему.

Новому пользователю следует выбрать графу Online-регистрация, ознакомиться с деталями процедуры и нажать Продолжить.

После этого откроется страница заключения договора между банком и клиентом на использование Интернет-банка в ОАО АСБ Беларусбанк. Внимательно прочтите документ и, если всё устраивает, нажимайте на кнопку согласия с условиями договора. Перед вами откроется страница регистрации, где необходимо заполнить в полях: ФИО, дату рождения, гражданство, тип документа, ИНН, номер документа и удостоверяющего личность.

Заполнив информацию жмите Продолжить. После чего необходимо произвести оплату за использование услуг Интернет-банкинга с помощью платёжной карты, указанной во время регистрации и ожидать карту сессионных кодов, которая будет доставлена на домашний адрес в течение 10 рабочих дней.
Другой способ регистрации
Есть возможность подключить услугу интернет-банкинга другим способом – обратиться в учреждение банка. Для этого необходимо:
- иметь при себе документ, удостоверяющий личность и банковскую платёжную карту;
- произвести оплату за обслуживание клиента с помощью онлайн-банкинга;
- подписать заявление;
- получить Логин, пароль и карточку сессионных ключей для использования ЛК;
- активировать карту в инфокиоске.
Войти в личный кабинет Беларусбанка
Вход в ЛК интернет-банкинга АСБ Беларусбанк осуществляется на той же странице, где проходила регистрация. Необходимо выбрать кнопку Вход в систему и заполнить поля.

Обратите внимание, войти в личный кабинет Беларусбанка можно как с помощью кода с карточки кодов, так и одноразового СМС-кода, полученного на мобильный телефон.
Войти по данным МСИ
Клиенты Беларусбанка имеют возможность войти в учётную запись по данным Межбанковской системы идентификации. Для этого выберите раздел Вход по МСИ и выберите удобный способ – код с карты либо код в СМС-сообщении.

Заполните требуемые данные, введённые при регистрации в МСИ и нажмите Войти.

Безопасность учётной записи
Банк обеспечивает повышенную безопасность при использовании интернет-банкинга. После трёхкратного неправильного введения пароля учётная запись блокируется. Следует обратить внимание, на введение кода отводится одна минута, не успев вложиться в это время, система также определит это как неудачную попытку войти.
Для разблокировки необходимо нажать на «Разблокировать по СМС» либо обратиться за помощью к оператору банка по номеру 147. Если вход в ЛК был заблокирован 3 раза подряд – придётся обращаться в отделение банка и заполнить заявление на разблокировку.
Для смены пароля зайдите в раздел Персональные настройки и выберите Настройки пароля. Забыв свой Логин, обратитесь по номеру 147 и сообщите все требуемые данные для подтверждения личности либо обратитесь в банк. Для восстановления пароля необходимо также обратиться в учреждение банка. Не забудьте взять с собой документы.
Что даёт интернет-банкинг Баларусбанк?
Подключив услугу у пользователей появляется возможность совершать те же операции, что и в отделении банка:
- узнать информацию по счетам, картам, кредитам и вкладам;
- производить оплату за услуги: мобильная связь, интернет и телевидение, ЖКХ и другие;
- погашать кредит;
- переводить деньги;
- сделать заказ карты;
- получить информацию о предложениях и акциях;
- подключать и отключать услуги;
- пополнять вклады;
- посмотреть историю платежей;
- заблокировать или разблокировать карту и другое.
Как оплатить коммунальные услуги через онлайн-банкинг Беларусбанк?
Для оплаты услуг необходимо:
- пройти авторизацию для входа в личный кабинет банка;
- перейти в раздел Платежи и переводы;
- кликнуть на Система расчёта и выбрать Новый платёж;
- ввести город, регион и район;
- выбрать Коммунальные платежи и за что хотите заплатить;
- ввести требуемые данные для оплаты;
- нажать Оплатить.
Итог
Зарегистрировавшись в Интернет-банкинге от Беларусбанк клиенты смогут оценить удобство сервиса и совершать различные банковские операции в режиме Онлайн, без необходимости посещать офис и подстраиваться под рабочее время.
Что такое Интернет-банкинг?
Интернет-банкинг – услуга, предоставляемая ОАО «АСБ Беларусбанк» (далее банк), по мониторингу, управлению счетами и осуществлению банковских транзакций через сеть Интернет.
Система «Интернет-банкинг» ОАО «АСБ Беларусбанк» (далее система «Интернет-банкинг» или система) - программно-аппаратный комплекс обеспечивающий функционирование и предоставление услуги Интернет-банкинг.
Системные требования
Для работы в системе «Интернет-банкинг» Вам понадобится компьютер с современным Web-браузером, поддерживающим 256 битное шифрование (Internet Explorer 8.0 и выше, Firefox 22.0 и выше, Opera 11.0 и выше, Safari 5.0 и выше, Google Chrome 24.0 и выше) и доступом в Интернет.
В случае возникновения затруднений при входе в систему «Интернет-банкинг», рекомендуем обновить браузер до актуальной версии.
Регистрация в системе «Интернет-банкинг»
Для пользования услугой «Интернет-банкинг» её необходимо зарегистрировать. Вы можете обратиться непосредственно в учреждение банка или заполнить регистрационную форму на сайте банка , а также пройти регистрацию с использованием учетной записи МСИ.
Клиент системы «Интернет-банкинг», как клиент банка, уникален, то есть у одного клиента банка может быть только одна учётная запись для доступа к системе «Интернет-банкинг».
Внимание!
У одного клиента ОАО «АСБ Беларусбанк» возможна только одна учётная запись в системе «Интернет-банкинг».
Регистрация в учреждении банка
В случае регистрации в учреждении банка Вам необходимо:
- Обратиться в ЦКО головного офиса, областное (Минского) управление, филиал, отделение или центр банковских услуг ОАО «АСБ Беларусбанк» (далее учреждение банка) с документом удостоверяющим личность и банковской платёжной карточкой, эмитированной банком (далее карта);
- Сообщить ответственному исполнителю СМС-код, полученный на номер мобильного телефона.
- Подписать Анкету-заявление на банковское обслуживание клиента с использованием системы «Интернет-банкинг».
- Получить Имя пользователя (login), пароль (password);
Online регистрация
При заполнении Анкеты-заявления посредством сервиса online регистрации на web-сайте банка Вам необходимо:
Внимание!
ОАО «АСБ Беларусбанк» не несёт ответственности за кражу конфиденциальной информации, разглашение её Вами, в том числе с использованием вредоносных программ (вирусы, программы-шпионы), запущенных на персональном компьютере, с которого Вы осуществляете доступ к системе «Интернет-банкинг», а также в случае работы с системой «Интернет-банкинг» без использования доверенного сертификата SSL.
Вход в систему «Интернет-банкинг»
Для входа в систему «Интернет-банкинг» Вам необходимо:
- В адресной строке интернет-браузера набрать: либо один из адресов корпоративного веб-сайта банка: http://www.asb.by/ и перейти по ссылке «Интернет-банкинг»;
- Ввести в соответствующие поля Имя пользователя (login) и пароль (password), нажать кнопку «Вход»;
Внимание!
При первом входе в систему сменить пароль, выданный при регистрации в учреждении банка!!!
Внимание!
Если Вы трижды введёте неправильно пароль, то вход в систему будет заблокирован!!! В случае отсутствия возможности разблокировать учётную запись по СМС, можно воспользоваться услугой «Забыли пароль?» (смена пароля с автоматической разблокировкой) либо обратиться к оператору Контакт-центра по телефону 147 , по будням с 08:30 до 20:00, по выходным с 09:00 до 16:00 (кроме праздничных дней). Вы должны сообщить работнику банка имя пользователя и кодовое слово, указанное Вами при регистрации.
Внимание!
При входе в систему «Интернет-банкинг» может возникнуть ситуация, когда требуется повторный ввод авторизационных данных. Источником возникновения подобных ситуаций является некорректное завершение сеанса работы в системе со стороны клиента (закрытие браузера без выхода из системы).
В качестве решения предлагаем очистить кэш web-браузера и удалить cookies, после чего обновить страницу браузера. Процедуру осуществления данной операции Вы можете просмотреть в поисковой системе Google, набрав «очистить Кэш и Куки».
Привязка номера мобильного телефона для получения одноразового СМС-кода (аутентификационного кода)
Для активации возможности входить в систему с помощью одноразового СМС-кода необходимо выбрать пункт меню «Мой профиль» → «Личные данные» → «Изменить данные». В открывшемся диалоговом окне указать желаемый номер мобильного телефона для получения СМС-кодов, оператора связи (MTS, A1, Life) и выбрать опцию «Использовать мобильный телефон при входе в систему». Далее нажать кнопку «Сохранить».
Вход в систему с помощью одноразового СМС-кода (аутентификационного кода)
Для входа в систему с помощью «Одноразового СМС-кода» необходимо ввести в соответствующие поля логин и пароль, выбрать тип аутентификации «Одноразовый СМС-код», размещенный под формой ввода авторизационных данных, и нажать кнопку «Войти». В этот момент выполняется проверка, настроен ли в системе «Интернет-банкинг» мобильный телефон клиента для получения СМС-кодов. Если не настроен, выводится сообщение о необходимости настроить номер телефона для получения кодов. Если проверка успешна, то на номер мобильного телефона будет отправлен код, который необходимо ввести в форму ввода СМС-кода. При успешном вводе клиентом логина, пароля и СМС-кода выполняется вход в систему.
Внимание!
СМС-код содержит латинские строчные буквы и цифры!!!
Если код, высланный Вам на телефон, не был получен или утерян, то необходимо в форме ввода СМС-кода нажать кнопку «Отмена» и повторить заново аутентификацию.
Если Вы ТРИ раза ошиблись при вводе логина, пароля или одноразового СМС-кода, доступ к обслуживанию автоматически блокируется.
В случае 3-х кратной блокировки пользователя в системе, при условии отсутствия успешного входа между блокировками необходимо явиться в любое учреждение банка и заполнить заявление на разблокировку клиента в системе «Интернет-банкинг» либо воспользоваться услугой «Забыли пароль?» (смена пароля с автоматической разблокировкой). При обращении в учреждение банка при себе необходимо иметь документ, удостоверяющий личность.
Доступные операции в системе «Интернет-банкинг»
В системе «Интернет-банкинг» Вы сможете осуществлять следующие операции:
1. Просмотр остатка средств на счетах.
2. Открытие, пополнение и досрочное погашение депозитных счетов.
3. Погашение кредитов.
4. Покупка ценных бумаг.
5. Страхование.
6. Платежи в пользу поставщиков услуг (коммунальные услуги, связь, электроэнергия и т.д.):
6.1. Произвольные платежи (платежи по реквизитам предоставляемым поставщиками услуг).
6.2. Платежи в пользу поставщиков услуг по прямым банковским договорам.
6.3. Платежи в пользу поставщиков услуг по системе «Расчёт» (АИС ЕРИП).
Внимание!
Система «Расчет» (АИС ЕРИП) - автоматизированная информационная система единого расчетного и информационного пространства, созданная Национальным банком Республики Беларусь. Информацию о расположении услуги в Дереве услуг и порядке оплаты услуги можно уточнить, обратившись в Контакт-Центр системы «Расчёт». Телефон: 141, e-mail: [email protected].
7. Платёж «одной кнопкой».
- Список шаблонов.
9. История пополнения и просмотр выписки по открытым в системе депозитным счетам.
10. Перевод средств.
11. Управление дополнительными услугами для используемых карт.
12. Просмотр истории платежей по видам услуг осуществлённых в системе.
13. Просмотр информации по расходным и приходным операциям, производимым с использованием реквизитов карточки, в количестве 10 операций за 7 дней.
14. Мой профиль:
- Личные данные (редактирование контактных данных);
- Настройки пароля;
- Расчетные листки.
Внимание!
Список доступных операций может быть изменён и дополнен!!!
Интернет-магазины и online сервисы, принимающие оплату через систему «Интернет-банкинг» ОАО «АСБ Беларусбанк»
ОАО «АСБ Беларусбанк» предоставляет возможность безопасной оплаты заказов интернет-магазинов и online сервисов, заключивших договор на приём платежей:
- оплата билетов Белорусской железной дороги (https://poezd.rw.by/);
- покупка монет, реализуемых ОАО «АСБ Беларусбанк» (http://shop.asb.by);
- оплата услуг Национальной библиотеки Республики Беларусь (http://nlb.by);
- оплата услуг Центральная научная библиотека им. Я.Коласа НАН Беларуси (http://edd.bas-net.by).
Настройка карточки для использования ее по умолчанию при совершении платежей в системе «Интернет-банкинг»
Для ускорения и упрощения процедуры проведения платежей без постоянного запроса источника средств, в системе может быть назначена карточка «По умолчанию».
Для использования карточки «По умолчанию» при совершении платежей необходимо на главной странице выбрать раздел «Счета с карточкой» или «Счета» → «Счета с карточкой» → «Счёт №ХХХХХХХХХХХХ» → «Карточка», с которой желаете проводить платежи. Далее, напротив номера карточки, выбрать «Операции» и нажать на кнопку «Выбрать по умолчанию».
Изменение имени счёта и карточки
Для изменения имени счёта необходимо в списке своих счетов выбрать счёт, у которого желаете изменить имя, и нажать на кнопку «Изменить имя счёта» , расположенную напротив номера счёта. Заполнить графу «Имя счёта» и нажать кнопку «Изменить имя».
Для изменения имени карточки необходимо в списке своих счетов выбрать «Счёт №ХХХХХХХХХХХХ» → «Карточка», у которой желаете изменить имя, выбрать в разделе «Операции», напротив номера карточки, услугу «Изменить имя», заполнить графу «Имя карточки» и нажать кнопку «Изменить имя».
Просмотр информации по текущим счетам
Для того чтобы просмотреть информацию по текущим счетам необходимо на главной странице выбрать раздел «Счета» → «Счета с карточкой». В открывшемся окне будет отображена информация (номер счёта, остаток по счёту) по счетам клиента.
Формирование отчёта об операциях по счёту за период по операциям с использованием карточки
Для получения отчёта об операциях по счёту необходимо в списке своих счетов выбрать счёт, по которому желаете получить отчёт, и нажать на иконку «Получить отчёт об операциях по счёту» , расположенную в верхнем правом углу кнопки «Счёт №ХХХХХХХХХХХХ». В открывшемся окне необходимо выбрать период (не более 90 календарных дней), за который желаете получить отчёт, и нажать кнопку «Продолжить». Далее, при нажатии кнопки «Открыть в PDF», сформированный документ открывается в формате pdf и даёт возможность работать с отчётом в указанном формате (сохранить, распечатать, просмотреть).
Начало периода отчёта не может быть более 90 календарных дней от текущей даты.
Список ранее запрошенных отчётов по счёту будет отображаться на странице с номерами счетов и карточек.
Формирование мини-выписки по карточке
Для получения мини-выписки по карточке необходимо в списке своих счетов выбрать «Счёт №ХХХХХХХХХХХХ» → «Карточка», по которой желаете получить мини-выписку, в разделе «Операции», напротив номера карточки, выбрать услугу «Мини-выписка».
Мини-выписка по карточке отображает информацию по расходным и приходным операциям, производимым с использованием реквизитов карточки, в количестве 10 операций за 7 дней.
Информация об отклонённых и ожидающих обработки операциях по счёту с карточкой или по дополнительной платёжной карточке к счёту другого лица.
Для получения отчёта об операциях по счёту с карточкой с учётом отклонённых и ожидающих обработки операций необходимо в списке своих счетов выбрать счёт, по которому желаете получить отчёт, и нажать на иконку «Отчёт об операциях по счёту с учётом отклонённых и ожидающих обработки операций», расположенную в верхнем правом углу области «Счёт №ХХХХХХХХХХХХ».
Для получения отчёта об операциях по дополнительной платёжной карточке к счёту другого лица с учётом отклонённых и ожидающих обработки операций необходимо в списке своих дополнительных карт выбрать карточку, по которой желаете получить отчёт, и в перечне операций выбрать «Отчёт об операциях».
Информация об операциях с учётом отклонённых и ожидающих обработки операций будет отображена на новой странице. При нажатии кнопки «Открыть в PDF», полученный отчёт откроется в формате pdf, что даст возможность работать с отчётом в указанном формате (сохранить, распечатать, просмотреть).
Отчёт включает в себя отклоненные, ожидающие обработки и подтвержденные банком операции за период, не превышающий 15 дней от даты формирования отчёта.
Отчёт об операциях по счёту с учётом отклонённых и ожидающих обработки операций носит информационный характер и не является документом.
Внимание!
Совершённая операция будет отображена в отчёте ориентировочно в течение 2 часов (не позднее 5 часов) после ее осуществления. В кратковременные периоды обработки данных ожидающие обработки операции могут не отражаться в отчёте. Для ожидающих обработки операций сумма комиссии за совершение операции отображается не отдельно, а включается в сумму в валюте счёта.
Быстрый доступ к часто совершаемым платежам
Быстрый доступ к платежам осуществляется с Главной страницы.
Для быстрого доступа к часто совершаемым платежам Вы можете добавить сохранённые платежи на Главную страницу. Для добавления платежа нажмите ссылку «Добавьте на страницу Ваши сохранённые платежи». На открывшейся странице выберите требуемую услугу и поставщика услуги, затем отметьте один или несколько сохранённых платежей, нажмите кнопку «Сохранить изменения». Выбранные Вами платежи будут размещены на Главной странице. Для проведения любимого платежа нажмите на иконку нужного платежа.
Для быстрого доступа к платежам, совершённым в системе «Расчёт» ЕРИП воспользуйтесь разделом «Личные платежи ЕРИП» и выберите номер плательщика из списка. В раскрывающемся меню будут отображены все платежи, проведённые через систему «Расчёт» ЕРИП по выбранному номеру плательщика. Для совершения платежа нажмите на ссылку с его названием.
Планировщик платежей
Планировщик - возможность создания и ведения персонального календаря платежей с функцией напоминания (просмотр напоминаний о событиях; создание напоминания о событиях с привязкой к платежу; создание напоминания о событиях без привязки к платежу; редактирование ранее созданного события; удаление ранее созданного события; настройка уведомления о событии в день напоминания на электронную почту; создание напоминания о событии из списка сохранённых платежей; просмотр справочной информации в модулях системы «Интернет-банкинг».)
На главной странице системы «Интернет-банкинг» отображена информационная панель с числом запланированных событий на текущий день.

Просмотреть запланированные события можно нажав на элемент «Событий на сегодня».
Для создания напоминания о платеже необходимо выбрать в календаре нужный день, нажать «Добавить событие», после чего выбрать платеж из дерева сохранённых платежей, заполнить другую информацию о напоминании. При желании, напоминание может быть направлено на email.


Напоминание может быть создано не в связи с каким-либо платежом, для этого нужно «Добавить событие» → «Добавить событие без привязки к сохраненному платежу».
Для редактирования ранее созданного события необходимо в календаре выбрать нужный день, в таблице событий выбрать событие, нажать кнопку «Редактировать».
Для удаления ранее созданного события необходимо в календаре выбрать нужный день, в таблице событий выбрать событие, нажать кнопку «Удалить».
Платеж по реквизитам
Для осуществления платежа по реквизитам Вам необходимо выбрать пункт меню «Платежи и переводы» → «Платежи по реквизитам» → «Новый платёж». Далее внимательно ознакомьтесь с информацией и нажмите кнопку «Продолжить». В открывшемся диалоговом окне следует ввести данные платежа и нажать кнопку «Продолжить».
Вознаграждение по данной услуге взимается в размере 0,75 бел. руб. за каждый платеж (с 01.08.2019; п.п 3.8.4 Сборника вознаграждений ). Платежи в бюджет осуществляются без взимания вознаграждения .
Открытие депозита в системе «Интернет-банкинг»
Для открытия депозита Вам необходимо на главной странице выбрать раздел «Счета» → «Депозиты (вклады)» → «Открытие депозита», из предложенного списка выбрать вид депозитного счёта и нажать кнопку «Открыть депозит», далее ознакомится с публичной офертой на заключение договора срочного банковского вклада «Интернет-депозит» и нажать кнопку «Я принимаю условия соглашения», выбрать карточку, с которой будут списаны денежные средства для открытия депозита и нажать кнопку «Продолжить». В открывшемся диалоговом окне проверить все данные и нажать кнопку «Я подтверждаю открытие счёта».
Открытие кредита в системе «Интернет-банкинг»
Для открытия кредита в системе «Интернет-банкинг» Вам необходимо на главной странице выбрать раздел «Счета» → «Интернет-кредиты» → «Заявка на кредит», из предложенного списка выбрать интересующий вид кредита, заполнить в электронном виде заявку, после чего ознакомиться со статусом заявки в пункте «Открытие кредита». После положительного решения по Вашей заявке подтвердить согласие с условиями кредита.
Платёж «одной кнопкой»
Для того чтобы воспользоваться услугой «Платёж одной кнопкой» необходимо:
- зайти в раздел «Платежи и переводы» - «Платеж одной кнопкой»;
- выбрать, из предварительно сохраненных в системе «Интернет-банкинг», услуги, которые желает оплатить;
- нажать кнопку «Продолжить»;
- поочередно заполнить поля «Данные платежа»;
- нажать кнопку «Продолжить»;
- в окне «Подтвердить данные платежей», проверить правильность данных платежей;
- нажать «Оплатить».
Операции по платежам за выбранные услуги обрабатываются системой поочередно в порядке, в котором они были отображены клиенту в итоговой форме.
После проведения платежей отображается форма с результатами и реквизитами всех совершенных платежей. Рядом с каждым успешно проведенным платежом присутствует кнопка «Печать» для печати чека. В случае успешного проведения всех платежей, отображается одно общее сообщение «Оплаты прошли успешно» (зеленого цвета). Платежи, в процессе оплаты которых возникла ошибка, выделяются красным, кнопка «Печать» отсутствует. По неуспешно проведенным платежам отображаются сообщения об ошибках (красного цвета) в формате «Наименование сохраненного платежа: Сообщение».
При последующем использовании услуги «Платеж одной кнопкой», платежи, по которым совершалась оплата в предыдущий раз, будут автоматически выбраны в форме выбора сохраненных платежей.
Для редактирования списка платежей в шаблоне «Платежа одной кнопки» необходимо: на Главной странице выбрать раздел Шаблоны «Одной кнопки». В отобразившемся списке сохраненных шаблонов необходимо выбрать тот, в котором требуется удалить или добавить интересующий платеж. Далее нажмите кнопку «Редактировать» и выделите необходимые платежи галочкой. По завершению нажмите кнопку «Сохранить».
Для удаления сохраненных платежей в системе «Интернет-банкинг» Вам необходимо в разделе «Платежи и переводы» выбрать поставщика услуг. В предложенном списке сохраненных платежей данного поставщика выделить тот платеж, который Вы хотите удалить и нажать кнопку «Удалить». После чего данный платеж удалится из раздела «Платеж одной кнопкой».
Добровольное страхование от несчастных случаев и болезней на время поездки за границу
Для заключения договора «Добровольного страхования от несчастных случаев и болезней на время поездки за границу», необходимо на главной странице выбрать раздел «Платежи и переводы» → меню «Страховки» → «Добровольное страхование от несчастных случаев и болезней на время поездки за границу».

Процедура заключения договора состоит из следующих шагов:
Шаг 1. Выбор территории пребывания
По умолчанию в таблице «Территория действия договора» выбран вариант «Страны Шенгенской зоны» с возможностью выбора страхователем из предложенных вариантов.

Шаг 2. Выбор из списка услуг варианта страхования

Шаг 3. Указание срока действия, возраста и числа застрахованных, валюты договора, выбор суммы договора

* Птичка «Многократный выезд» устанавливает срок поездки (срок действия договора) равной календарному году и продолжительность поездки равной 90 дней.
Птичка «Страховка для визы» добавляет к дате окончанию поездки 15 календарных дней без изменения продолжительности поездки. За данной увеличение срока действия поездки (срока действия договора) плата не взимается.
Шаг 4. Предварительный расчет суммы

Шаг 5. Предварительный расчет суммы

Шаг 6. Ввод данных застрахованных лиц

* Птичка «Совпадает со страхователем» позволит заполнить данные по застрахованному лицу данными страхователя, указанными на предыдущем шаге. В /том случае данные застрахованного лица будут не редактируемыми.
Шаг 7. Выбор источника средств для операции
Шаг 8. Страница оферты
Шаг 9. Страница оплаты

Шаг 10. Результат оплаты

На этой странице можно отправить заключенный договор страхования на электронную почту, чек на электронную почту, просмотреть договор страхования и просмотреть чек об оплате.
*Вопросы с всплывающими окнами
Если Вам не удается открыть ранее заключенный договор страхования, с высокой вероятностью проблема связана с тем, что в настройках используемого Вами браузера заблокирована возможность открытия всплывающих окон. К примеру, в браузере Chrome по умолчанию всплывающие окна заблокированы.
Разрешить показывать всплывающие окна можно в настройках браузера. Например, в браузере Chrome это можно сделать следующим образом:
- В правом верхнем углу экрана нажмите на значок «Настройка и управление Google Chrome» Настройки .
- Внизу выберите Дополнительные .
- В разделе «Конфиденциальность и безопасность» нажмите Настройки сайта (настройки контента) .
- Нажмите Всплывающие окна и переадресация .
- Нажмите Всплывающие окна и переадресация.
- В верхней части экрана установите переключатель в положение Разрешены .
Также Вы можете установить разрешение показывать всплывающие окна только определенным сайтам. Например, в браузере Chrome это можно сделать следующим образом:
- Запустите Chrome на компьютере.
- Откройте сайт, на котором всплывающие окна заблокированы.
- В адресной строке нажмите «Сведения о сайте».
- В строке «Всплывающие окна и переадресация» выберите «Разрешить» .
- Перезагрузите страницу, чтобы применить новые настройки.
Переводы «Western Union»
1. Для отправления денежного перевода «Western Union» в системе «Интернет-Банкинг» необходимо на главной странице выбрать раздел «Платежи и переводы» → меню «Переводы Western Union» → Отправление перевода. Ознакомиться с условиями оказания услуги денежных переводов Вестерн Юнион, в конце которых поставить согласие (галочку) – Я ознакомлен и согласен с условиями оказания услуги по переводу денежных средств в Вестерн Юнион → нажать кнопку «Продолжить».
Перед началом оформления денежного перевода убедиться, что поле "Телефонный номер отправителя" заполнено, подтвердить правильность и актуальность личных данных, которые зарегистрированы в Банке. При изменении или содержания ошибок в личных данных, нужно обратиться в учреждение Банка, в котором оформлен договор ведения карт-счета для внесения изменений. Если все данные указаны верно, поставить два согласия «Согласен с приведенными данными» и «Согласен на обработку персональных данных» → нажать кнопку «Продолжить».
Если перевод отправляется впервые, необходимо выбрать Новый получатель, нажать кнопку «Продолжить», при повторной отправке перевода необходимо выбрать получателя из списка, нажать кнопку «Продолжить» и внести следующие данные:
- валюта отправления перевода – доллары США для всех стран и российские рубли/доллары США для Российской Федерации. Обращаем внимание, что если валюта перевода не совпадает с валютой выплаты, компания Вестерн Юнион самостоятельно определяет курс обмена валюты отправления в валюту выплаты;
- Формат имени получателя стандартный либо испанский формат (используется крайне редко, если у Получателя испанское имя, состоящее из трёх частей);
- выбрать Страну назначения перевода. Для переводов в США/Мексику дополнительно необходимо указать Штат страны назначения;
- выбрать Цель перевода из выпадающего списка либо выбрать прочее и указать в поле «Другая цель перевода» свой вариант, нажать кнопку «Продолжить»;
- ввести Промокод при наличии;
- фамилия получателя набирается на латинице согласно документу, удостоверяющему личность получателя;
- имя получателя набирается на латинице согласно документу, удостоверяющему личность получателя;
- отчество получателя заполняется если в документе, удостоверяющем личность получателя, имеется его перевод на английский язык;
- при отправлении перевода в Российскую Федерацию рекомендуется указывать отчество получателя перевода при наличии его на русском языке в документе, удостоверяющем личность получателя;
- выбрать тип суммы – Сумма к отправке (сумма которую вы желаете отправить) или Сумма к выплате (сумму которую должен получить получатель);
- указать сумму перевода (сумма к отправке/сумма к выплате в зависимости от выбранной опции).
Услуга перевода денежных средств:
Вы можете воспользоваться услугой Срочный перевод, денежные средства по которым будут доступны к выплате через несколько минут после отправки.
В случае если Вы отправляете доллары США в страны ближнего зарубежья (Российская Федерация, Украина, Азербайджан, Грузия, Казахстан, Кыргызстан, Молдова, Таджикистан, Узбекистан) или российские рубли в Российскую Федерацию, можете воспользоваться услугой Перевод 12 часов. В данном случае перевод будет доступен к выплате через 12 часов после его отправки.
Максимальная сумма перевода в рамках тарифа Перевод 12 часов составляет:
- 100.000 российских рублей
- 3 000 долларов США
Нажать кнопку «Продолжить».
Выбрать источник средств для операции (выбрать карт-счет, с которого будет списана сумма перевода) → ознакомиться с суммой платы за перевод и итоговой суммой за отправление перевода, нажать кнопку «Продолжить» → ознакомиться с Условиями выплаты перевода в стране назначения перевода, нажать кнопку «Продолжить».
В открывшемся окне необходимо проверить правильность введённых данных перевода и поставить согласие «Я ознакомлен и согласен с условиями оказания услуги по переводу денежных средств Вестерн Юнион и особенностями выплаты перевода в стране назначения. Настоящим подтверждаю, что все указанные выше данные верны» →нажать кнопку «Отправить перевод» → нажать кнопку «Печать» → «Готово».
Перевод успешно отправлен. В первой строке указан контрольный номер перевода, который необходимо сообщить получателю. (Дополнительно получателю необходимо сообщить страну отправки, ФИО отправителя, сумму и валюту перевода).
C тарифами за отправление денежных переводов за границу по системе Western Union можно ознакомиться по ссылке .
Внимание!
Обращаем Ваше внимание на соблюдение безопасности – о реквизитах перевода должны знать только отправитель и получатель перевода.
2. Для выплаты денежного перевода «Western Union» в системе «Интернет-банкинг» необходимо на главной странице выбрать раздел «Платежи и переводы» → «Переводы Western Union» →Выплата перевода. Ознакомиться с условиями оказания услуги денежных переводов «Western Union», поставить согласие (галочку) – Я ознакомлен и согласен с условиями оказания услуги по переводу денежных средств в Вестерн Юнион→ нажать кнопку «Продолжить».
- контрольный номер перевода;
- страна отправления перевода;
- фамилия отправителя набирается на русском языке (для переводов, отправленных из Российской Федерации) или латинице согласно документу, удостоверяющему личность отправителя;
- имя отправителя набирается на русском языке (для переводов, отправленных из Российской Федерации) или латинице согласно документу, удостоверяющему личность отправителя;
- отчество отправителя (поле не является обязательным; заполняется на русском языке или латинице согласно документу, удостоверяющему личность отправителя, если оно было указано при отправлении перевода);
- валюта получения перевода (доллары США или российские рубли);
- ожидаемая сумма получения;
- выбрать Цель перевода из выпадающего списка либо выбрать прочее и указать в поле «Другая цель перевода» свой вариант.
В открывшемся окне необходимо проверить правильность введённых данных и нажать кнопку «Продолжить» →Выбрать карт-счет на который будет зачислена сумма перевода, проставить согласие «Согласен с приведенными данными» → нажать кнопку «Продолжить». В открывшемся окне необходимо проверить правильность введённых данных и нажать кнопку «Выплатить перевод» → «Печать» → «Готово».
3. Для просмотра статуса денежного перевода (выплачен/не выплачен) по системе Вестерн Юнион в системе «Интернет-банкинг» необходимо на главной странице выбрать раздел «Платежи и переводы» → «Перевод Western Union» → Просмотр статуса перевода→ нажать кнопку «Продолжить» →набрать Контрольный номер перевода и выбрать Валюту отправления перевода→ нажать кнопку «Продолжить» → «Печать» →«Готово».
4. Для возврата перевода по системе Вестерн Юнион в системе «Интернет-Банкинг» необходимо на главной странице выбрать раздел «Платежи и переводы» → «Переводы Western Union» → Отзыв перевода→ «Продолжить», набрать Контрольный номер перевода и выбрать Валюту отправления перевода→ «Продолжить», выбрать карт-счет, на который будет возвращена сумма перевода.
Сверить данные перевода, который будет возвращен, в поле Комментарий указать причину возврата→ нажать кнопку «Продолжить», (сверить данные перевода, ознакомиться с курсом конверсии, по которому будет пересчитана сумма, в случае расхождения валюты карт-счета с валютой перевода) → «Вернуть перевод» → «Печать» → «Готово».
Внимание!
Для возврата отправленного перевода, Вы можете воспользоваться сервисом Отзыв перевода, при условии, что перевод еще не выплачен в стране назначения. В данном меню осуществляется возврат только основной суммы перевода без возврата платы (комиссии) за перевод.
В случае если Вы претендуете по каким-либо причинам на возврат суммы платы (комиссии) за перевод, Вам необходимо обратиться с документом, удостоверяющим личность, в ближайший пункт Вестерн Юнион ОАО «АСБ Беларусбанк», в котором потребуется написать заявление в адрес центра обслуживания клиентов компании Вестерн Юнион.
5. Для изменения данных перевода «Western Union» в системе «Интернет-Банкинг» необходимо на главной странице выбрать раздел «Платежи и переводы» → «Переводы Western Union» →Изменение данных перевода, нажать «Продолжить» →Контрольный номер перевода и выбрать Валюту отправления перевода, нажать «Продолжить».
Сверить данные перевода, в которые будут вноситься изменения → нажать кнопку «Продолжить».
Ввести новые (верные) данные получателя: Новая фамилия получателя и Новое Имя получателя, нажать «Продолжить».
При необходимости добавления отчества получателя, в поле «Новое имя получателя» после имени через пробел указывается отчество получателя.
Сверить данные перевода, в том числе, Фамилия получателя и Имя получателя до внесения изменений, а также Новая фамилия получателя и Новое Имя получателя → нажать кнопку «Изменить»→ нажать кнопку «Печать» → нажать кнопку «Готово».
Внимание!
Сервис «Изменение данных перевода» предполагает изменение в Ф.И.О. получателя. Другие изменения не допускаются. За внесение изменений в реквизиты перевода дополнительная плата не взимается.
Порядок регистрации 3-D Secure пароль с использованием системы «Интернет-банкинг»
Для регистрации 3-D Secure пароля Вам необходимо на главной странице выбрать раздел «Счета с карточкой» или «Счета» → «Счета с карточкой» → «Заявка на оформление карточек/Дополнительные услуги» → «Пароль 3-D Secure» → «Регистрация». Далее следует выбрать карточку, которую необходимо зарегистрировать в системе 3-D Secure и нажать «Продолжить».
- в поле «Пароль 3-D Secure» придумайте самостоятельно и введите пароль (от 9 до 15 любых символов);
- в поле «Персональное обращение» придумайте самостоятельно и введите персональное обращение (от 2 до 20 любых символов), например: «Добрый день, Елена»;
- в поле «Ответ» – произвольный ответ (от 9 до 15 любых символов) на Секретный вопрос (в дальнейшем ответ на Секретный вопрос будет использоваться для получения нового пароля 3-D Secure в случае, если Вы забыли и/или хотите изменить пароль 3-D Secure в момент подтверждения операции оплаты паролем 3-D Secure) ;
В случае если Вы забыли 3-D Secure пароль и/или ответ на «Секретный вопрос» необходимо заново повторить регистрацию пароля 3-D Secure в системе «Интернет-банкинг» в раздел «Счета с карточкой» или «Счета» → «Счета с карточкой» → «Заявка на оформление карточек/Дополнительные услуги».
В случае если Вы не желаете более использовать 3-D Secure пароль необходимо отменить регистрацию пароля в системе «Интернет-банкинг» в раздел «Счета с карточкой» или «Счета» → «Счета с карточкой» → «Заявка на оформление карточек/Дополнительные услуги» → «Пароль 3-D Secure» → «Отмена регистрации».
Регистрация/отмена услуги SMS-банкинг
Для регистрации услуги SMS-банкинг Вам необходимо выбрать раздел «Счета» → «Счета с карточкой» → «Заявки на оформление карточек/Дополнительные услуги» → «Услуги» → «SMS-банкинг» → «Регистрация». Если вы согласны с условиями договора, необходимо подтвердить, нажав кнопку «Согласен». Далее следует выбрать карточку, для которой оформляется услуга SMS-банкинг, заполнить соответствующие поля и нажать «Продолжить». В открывшемся окне необходимо проверить правильность введённых данных и нажать «Продолжить».
В случае если Вы не желаете более использовать услугу SMS-банкинг необходимо отменить услугу в системе «Интернет-банкинг» в раздел «Счета с карточкой» или «Счета» → «Счета с карточкой» → «Заявка на оформление карточек/Дополнительные услуги» → «SMS-банкинг» → «Отмена регистрация».
Порядок подключения/отключения услуги по получению выписки по счёту на электронную почту (e-mail)
Смена пароля в системе «Интернет-банкинг»
Для смены пароля Вам необходимо выбрать пункт меню «Мой профиль» → «Смена пароля». В открывшемся диалоговом окне заполнить соответствующие поля и нажать кнопку «Изменить пароль».
Смена пароля в учреждении банка
Для смены пароля необходимо обратиться в любое учреждение банка с документом, удостоверяющим личность, и заполнить заявление на генерацию нового (смену) пароля. При генерации нового пароля в учреждении банка осуществляется автоматическая разблокировка пользователя.
Требования к паролю:
- Пароль должен содержать только латинские буквы (строчные и прописные) и цифры.
- Пароль должен содержать не менее 8 и не более 12 символов.
- Пароль должен содержать хотя бы одну прописную и хотя бы одну строчную букву, а также хотя бы одну цифру.
- Пароль должен содержать хотя бы один спецсимвол (@ - собака; # - решетка; $ - доллар; % - процент).
- Пароль не может содержать трех подряд идущих одинаковых символов.
Порядок блокировки/разблокировки карточек с использованием системы «Интернет-банкинг»
Для блокировки/разблокировки необходимо в списке своих счетов выбрать «Счёт №ХХХХХХХХХХХХ» → «Карточка», которую желаете заблокировать/разблокировать, в разделе «Операции», напротив номера карточки, выбрать необходимую услугу «Заблокировать/Разблокировать».
Процедура разблокировки не распространяется на карточки, заблокированные по причине трёхкратного неверного ввода пин-кода в банкоматах/инфокиосках, а так же в случае, если карточка была заблокирована клиентом по телефонному звонку в банковский процессинговый центр.
Редактирование контактных данных клиента
Для редактирования контактных данных Вам необходимо на главной странице выбрать пункт меню «Мой профиль» → «Личные данные» → «Изменить данные». В открывшемся диалоговом окне можно редактировать контактные данные (номера телефонов, адрес электронной почты). Далее нажать кнопку «Сохранить».
Активация услуги «Разблокировка по СМС»
Для активации возможности разблокировать учётную запись по СМС необходимо выбрать пункт меню «Мой профиль» → «Личные данные» → «Изменить данные». В открывшемся диалоговом окне указать желаемый номер мобильного телефона, оператора связи (MTS, A1, Life) и выбрать опцию «Использовать мобильный телефон для разблокировки». Далее нажать кнопку «Сохранить».
Выход из системы «Интернет-банкинг»
Для выхода из системы «Интернет-банкинг» рекомендуем воспользоваться пунктом меню «Выход». В случае если Вы в течение 10 минут не проявляете активности (не работаете в системе), производится автоматический выход из системы.
Проблемы и вопросы при работе в системе «Интернет-банкинг»
Утрата карты кодов
При утрате карты кодов или получении информации о кодах другими лицами (далее утрата), Вам незамедлительно необходимо информировать банк по телефону. Для блокировки Вашей учётной записи по телефону 147 (по будням с 8:30 - 20:00, по выходным с 09:00 до 16:00, кроме праздничных дней) Вы должны сообщить работнику банка кодовое слово, указанный Вами при регистрации).
В случае утери или износа карты кодов и отсутствия активированной возможности входить в систему «Интернет-банкинг» с помощью одноразового СМС-кода, Вы можете обратиться в любое учреждение банка с документом, удостоверяющим личность, для активации входа в систему с помощью одноразового СМС-кода.
Ошибка при вводе пароля
Если Вы ТРИ раза ошиблись при вводе пароля или сессионного ключа, доступ к обслуживанию автоматически блокируется.
Внимание!
В случае, если блокировка произошла в результате трёхкратного неверного введения авторизационных данных, Вы можете воспользоваться разблокировкой по СМС или обратиться с просьбой о разблокировке к оператору Контакт-центра по телефону 147 , по будням с 8:30 до 20:00, по выходным с 09:00 до 16:00 (кроме праздничных дней). Вы должны сообщить работнику банка фамилию, имя, отчество, имя пользователя и кодовое слово, указанное Вами при регистрации в анкете-заявлении.
Внимание!
Блокировка/разблокировка в результате трёхкратного неверного введения авторизационных данных в системе возможна в случае указания клиентом в сервисе «Онлайн-консультирования» полного соответствия кодового слова, указанного при регистрации в анкете-заявлении, фамилии, имени, отчества, имени пользователя.
Разблокировка в системе по СМС
При блокировке учётной записи на указанный, при активации услуги «Разблокировка по СМС», номер мобильного телефона будет отправлен код (содержит латинские буквы(строчные и прописные) и цифры), который необходимо ввести после корректного ввода авторизационных данных.
Для разблокировки учётной записи необходимо перейти по ссылке, размещённой под формой ввода авторизационных данных, в раздел «Разблокировка по СМС» и в открывшемся диалоговом окне заполнить все поля («Логин», «Пароль», «Код с карты кодов», «Код из СМС, высланный на телефон») и нажать кнопку «Разблокировать по СМС».
Если код, высланный Вам на телефон, не был получен или утерян, то необходимо перейти в раздел «Разблокировка по СМС» и в открывшемся диалоговом окне заполнить поля «Логин», «Пароль», «Код с карты кодов» и нажать кнопку «Повторить СМС». Вам будет повторно выслан код для разблокировки по СМС.
Вы можете запросить код для разблокировки СМС не более 3-х раз подряд.
В случае 3-х кратной блокировки пользователя, при условии отсутствия успешного входа между блокировками, разблокировка по СМС невозможна. В данном случае можно воспользоваться услугой «Забыли пароль?» (смена пароля с автоматической разблокировкой) или явиться в любое учреждение банка и заполнить заявление на разблокировку клиента в системе «Интернет-банкинг». При себе необходимо иметь документ, удостоверяющий личность.
Разблокировка в системе при 3-х кратной блокировке
В случае 3-х кратной блокировки пользователя в системе, при условии отсутствия успешного входа между блокировками, можно воспользоваться услугой «Забыли пароль?» (смена пароля с автоматической разблокировкой) или необходимо явиться в любое учреждение банка и заполнить заявление на разблокировку клиента в системе. При себе необходимо иметь документ, удостоверяющий личность.
Забыли пароль (password)
Если Вы забыли пароль (password), то необходимо воспользоваться услугой «Забыли пароль?» (смена пароля с автоматической разблокировкой) либо обратиться в любое учреждение банка, в котором осуществляется подключение к системе, и написать заявление на генерацию нового пароля. При себе необходимо иметь документ удостоверяющий личность.
Услуга «Забыли пароль?» (смена пароля с автоматической разблокировкой)
Для смены пароля необходимо ввести логин и перейти по ссылке, размещённой под формой ввода авторизационных данных, в раздел «Забыли пароль?». В открывшемся диалоговом окне ввести код из СМС, высланный на телефон, заполнить все необходимые данные и изменить пароль.
Данной услугой можно воспользоваться в случае блокировки пользователя в системе. При смене пароля учетная запись автоматически разблокируется.
Забыли имя пользователя (login)
Если Вы забыли имя пользователя (login), а также регистр его введения (большие/малые буквы), позвоните по телефону 147 (по будням 8:30-20:00, по выходным с 09:00 до 16:00, кроме праздничных дней) и сообщите свои идентификационные данные:
- паспортные данные (фамилия, имя, отчество, идентификационный номер);
- кодовое слово (ответ на секретный вопрос), указанное при регистрации.
Внимание!
В системе «Интернет-банкинг» не предусмотрена смена имени пользователя (login).
Изменение имени и фамилии
Для изменения ФИО Вам необходимо лично обратиться в учреждение банка и оформить соответствующее заявление с предъявлением документа, удостоверяющего личность, и документа, служащего подтверждением законности изменения фамилии и (или) имени.
При получении карточки Вы обязаны проверить правильность написания имени и фамилии на карточке (имя и фамилия на карточке должны соответствовать имени и фамилии в документе, удостоверяющем личность). В случае ошибки карточка подлежит перевыпуску.
Внимание!
При несоответствии имени и фамилии на карточке с именем и фамилией в документе, удостоверяющем личность, данная карточка не подлежит активации в системе «Интернет-банкинг» и выдается сообщение «Аутентификация не пройдена»
Подтверждение операций, совершённых в системе «Интернет – банкинг»
В случае необходимости подтверждения банком операции, совершённой посредством системы «Интернет-банкинг», Вам необходимо обратиться в учреждение банка по месту открытия карточки и ведения счёта. При себе необходимо иметь документ, удостоверяющий личность.
Обращаем Ваше внимание, что услуга платная. Комиссионный сбор за эту операцию определяется сборником вознаграждений за иные операции, выполняемые ОАО «АСБ Беларусбанк» (п.п. 2.3.1.4, https://belarusbank.by/ru/deyatelnost/10373/15058)
Консультации
По работе с системой «Интернет-банкинг» и вопросам блокировки/разблокировки в системе «Интернет-банкинг»
по телефону 147
по будням с 8:30 до 20:00
по выходным 09:00 до 16:00 кроме праздничных дней
Для звонков из-за пределов РБ по телефону +375 17 218 84 31
18.08.2018
Как подключить интернет-банкинг Беларусбанка?
Два варианта: или обратиться в отделение банка, где получите логин-пароль и карту сессионных ключей (пластиковая карточка , на которой 40 четырехзначных кодов, нужны для входа в интернет-банкинг), или зарегистрироваться по интернету на сайте банка, а карту кодов доставит вам почтальон, но за это придется заплатить.
На главной странице видим список сохраненных платежей и Личные платежи ЕРИП (последние платежи).
Нажимаем на кнопку сверху Платежные карты или сверху на Счета и видим карточки и баланс на них.
1 . Как заплатить за мобильный телефон?
В верхнем меню выбираем Платежи и Переводы. Слева выбираем Мобильная связь -- МТС, Velcom, Diallog, Life:)

Выбираем из сохраненных платежей, или Новый платеж. И вводим номер и сумму.

В интернет-банкинге Беларусбанка нет возможности подключить автопополнение телефона. Это можно сделать в инфокиоске или через М-банкинг.
2. Как заплатить за городской телефон через интернет-банкинг Беларусбанк?
Сверху Платежи и Переводы --Слева Система “Расчет” ЕРИП.

Видим список сохраненных платежей, выбираем из него или кликаем Новый платеж.
Система "Расчет" -- Общереспубликанские -- БЕЛТЕЛЕКОМ -- Свой город/область -- Телефон

Нужно ввести номер плательщика. Если вы уже хоть раз платили через ЕРИП с этой карточки, то номер есть в первом выпадающем списке, если нет, то просто нажимаете Продолжить и вам присвоят номер плательщика.

Нужно ввести номер городского телефона. Если вы живете в областном центре номер будет 2 + номер вашего телефона, если в районном центре, то две последних цифры кода региона + номер вашего телефона.

Нажимаем продложить, вам выдаст сумму, которую выставил вам Белтелеком. Продолжить и нажимаем Оплатить, можно также сохранить платеж.
3. Как оплатить интернет byfly(байфлай) через банкинг Беларусбанка?
Сверху Платежи и Переводы -- Система "Расчет" -- Общереспубликанские -- БЕЛТЕЛЕКОМ -- Свой город/область -- Интернет (BYFLY,ZALA,Максифон)
Выбираем номер плательщика. Нажимаем Продолжить

Введим 13 цифр номера договора. Продолжить. Проверяем фамилию, и вводим сумму. Продолжить. Оплатить и Сохранить платеж для быстрого доступа.
4. Как оплатить коммуналку через интернет-банкинг Беларусбанк?
Сверху Платежи -- Система "Расчет" ЕРИП -- Выбираем город, или область, район и потом город -- Коммунальные платежи -- и там есть Электроэнергия, Водоснабжение, Газоснабжение, Капитальный ремонт и прочее.

Например, оплата воды по счетчику.

Вводим лицевой счет абонента, можно взять в договоре.

Смотрим ФИО и адрес, выводятся предыдущие показания счетчика, вводим текущие. Нажимаем Продолжить и сервис выдает нам тариф и общую сумму к оплате. Платим и сохраняем платеж.
Например, оплата электроэнергии по счетчикам.
В моем случае это Система "Расчет" -- г. Брест -- Коммунальные платежи -- Электро-, теплоснабжение -- Электроэнергия (по счетчикам).

Выбираем номер плательщика ЕРИП, продолжить.
Вводим номер абонента из договора на электроэнергию.

Сверяем ФИО и адрес. Видим предыдущие показания счетчика, вписываем текущие показания. Нажимаем продолжить. Видим тарифы и общую сумму. Оплачиваем и сохраняем платеж, для быстрого доступа.

5. Как найти услугу в ЕРИП?
Сверху Платежи -- Система "Расчет" ЕРИП. Затем Поиск услуг. Наприме, хочу оплатить за ЭЛСАТ
Вводим название услуги “элсат”, нажимаем Поиск. И находит 2 услуги.

6. Как подключить sms-банкинг? Пароль 3-D Secure?
В верхнем меню выбираем Счета--Платежные карты--Дополнительные услуги . Следуем инструкциям.

Тут же можно

7. Как посмотреть прошлые платежи, операции?
Верхнее меню “История платежей” . Выбираем слева интересующие нас пункты или сразу все. Выставляем период. И получаем выписку платежей по карточке.

Также на главной странице можно увидеть последние платежи в ЕРИП.

Интернет-банкинг Беларусбанк Удобный сервис интернет-банкинг «,Беларусбанка», позволяет не выходя из дома управлять счетами, интернет-депозитами и проводить операции с помощью платежной карточки через интернет.
Никаких очередей и походов в отделения банка! Вы можете сами в любое время суток, когда Вам удобно: Почти все транзакции проводятся бесплатно! Исключения &mdash, перевод денег на другую карточку, мини-выписка об операциях по карточке, платежи по произвольным реквизитам.
Как подключить интернет-банкинг ОАО «,АСБ Беларусбанк», Выберите любой из 2 возможных способов . Взяв с собой паспорт и карточку, приходите в «,Беларусбанк»,.
Скажите специалисту, что желаете подключить банкинг. После оплаты услуги (на конец 2015 года &mdash, 20 000 рублей) заполните специальную анкету-заявление. Вы получите важные данные, которые позволят входить в личный кабинет банкинга: имя пользователя и пароль (его рекомендуется изменить). Также Вам выдадут карту кодов (ее предстоит активировать в инфокиоске). Оставьте заявку на сайте ibank.asb.by. Регистрация займет несколько минут &mdash, потребуется лишь ввести запрашиваемые данные. После оплаты Вам домой в ближайшие 10 дней привезут карту кодов.
При получении надо будет предъявить паспорт. Обратите внимание: нельзя изменить имя пользователя, завести несколько учетных записей или получить более одной карты кодов. Учетную запись блокируют, если клиент не входит в личный кабинет более года. После ее вовсе аннулируют. Как войти в систему интернет-банкинга ОАО «,АСБ Беларусбанк», Зайдите на сайт ibank.asb.by . Введите логин (имя пользователя) и пароль, нажмите кнопку «,Вход»,.
В новом окошке, которое после этого появится, введите код с карты ключей, нажмите «,Вход»,. После этого Вы окажетесь в личном кабинете, где сможете выполнить любую банковскую операцию. Если пароль или ключ трижды подряд введен неправильно, учетную запись заблокируют.
Вновь вернуть ее в активное состояние поможет оператор, связаться с ним можно по короткому номеру 147. Во время работы в банкинге нельзя: обновлять страницу, нажимать кнопки «,Назад», и «,Вперед», (используйте для этого только пункты меню, предусмотренные системой банкинга), открывать другие страницы личного кабинета в новом окне или вкладке, закрывать окно до тех пор, пока нет информации о завершении операции.
- Открыть меню «Платежи и переводы» на панели сверху и нажать на вкладку «Система «Расчёт» (ЕРИП)» в меню слева. Действия те же самые, что и в предыдущих пунктах.
- В открывшемся окне нажать на кнопку «Новый платёж».
- Нажать на раздел «Общереспубликанские».

- В следующем окне нужно выбрать «Белтелеком», а потом свой регион. Для примера тоже возьмём город Минск.

- В следующем окне выбираем пункт «Телефон».

- Дальше указываем данные, необходимые для оплаты – счёт, с которого спишутся средства, реквизиты для оплаты и сама сумма платежа. Здесь так же, как и в предыдущих пунктах доступно сохранение шаблона оплаты.
В дальнейшем все шаблоны оплаты будут доступны прямо на главной странице сайта, разумеется, после авторизации.
Интернет-банкинг – это програмно-аппаратный комплекс ОАО «АСБ Беларусбанк», который позволяет управлять счетом через глобальную сеть.
Важно! Один клиент может иметь только 1 учетную запись системе «Интернет-банкинг».
Подключить услугу могут только владельцы карты, эмитированной Беларусбанком. Подключение «Интернет-банкинга» выполняется через интернет или при личном посещении банка.
![]()
Процедура подключения через сайт Беларусбанка
Для подключения сервиса через сайт необходимы следующие действия:
- на сайте ОАО «АСБ Беларусбанк» заполнить заявление для получения услуги;
- оплатить эту услугу через «Интернет-банкинг», с применением платежной карты , указанной в заявлении.
Если подключиться через сайт, то после регистрации заявки персональные идентификационные данные, требующиеся для использования в интернет-банкинге, сотрудник «Белпочты» доставит клиенту в течение 10 дней.
Что делать если интернет банкинг Беларусбанка заблокировался?
После 3-раз неправильного ввода логина или пароля осуществляется блокировка аккаунта. Чтобы возобновить работу необходимо дать заявку в банк на разблокировку в системе.
Краткая инструкция по использованию
После получения идентификационных данных требуется войти в личный кабинет на сайте Беларусбанка.
 В личном кабинете клиенту станет доступно управление банковским счетом.
В личном кабинете клиенту станет доступно управление банковским счетом.
Интерфейс кабинета разработан интуитивно понятным, поэтому сложностей после его посещения у пользователей не возникнет.
 В личном кабинете доступны следующие функции:
В личном кабинете доступны следующие функции:
- ознакомиться с информацией о выполненных операциях;
- анализ остатка на счету и расходов;
- различные настройки;
- пополнять и создавать депозиты;
- запрашивать отчеты по депозитам;
- координация работ с кредитками;
- оплата кредитов;
- финансовые операции по переводам денег на другие счета;
- расплачиваться за коммунальные услуги.
Личные настройки
Личный кабинет позволяет сменить пароль и изменить данные о себе и т.п.
С целью осуществления этих операций в интернет-банкинге требуется выполнить следующие шаги:
- зайти на страницу ibank.asb.by ;
- ввести пароль, логин и нажать «Enter» ;
- набрать со своей кодовой карты персональный ключ.

Процедура выполнения активации карты кодов
Необходимо войти в меню «Карты» . Указать номер своего мобильного телефона . Далее клиент получит код активации. Этот код также требуется ввести в меню, а также номер, срок ее действия и код на тыльной стороне карты.
Оплата одной кнопкой
В случае выполнения одинаковых финансовых действий, очень удобно воспользоваться функцией «Платеж одной кнопкой» .
С этой целью надо осуществить следующее:
- открыть личный кабинет;
- войти в «Платежи» и нажать на «Платеж одной кнопкой» ;
- определить номер счета для выполнения платежей;
- отметить перечень оплачиваемых услуг;
- кликнуть на клавишу «Продолжить» .
- Ввести информацию об оплате в отобразившемся бланке;
- утвердить платеж, кликнув на «Оплатить» .
На финансовые операции через интернет банкинг могут начисляться комиссионные проценты.
Отказ от интернет банкинга
Требуется войти в «Настройки»
и кликнуть на «Удалить свою запись»
или можно это выполнить, обратившись в банк.
Удобный сервис интернет-банкинг «Беларусбанка» позволяет не выходя из дома управлять счетами, интернет-депозитами и проводить операции с помощью платежной карточки через интернет. Никаких очередей и походов в отделения банка! Вы можете сами в любое время суток, когда Вам удобно:
- узнавать остаток средств на счете;
- открывать и пополнять (вклады);
- погашать;
- переводить деньги на другую карточку, эмитированную ».
Почти все проводятся бесплатно! Исключения - перевод денег на другую карточку, мини-выписка об операциях по карточке, платежи по произвольным реквизитам.
Как подключить интернет-банкинг ОАО «АСБ Беларусбанк»
Выберите любой из 2 возможных способов.
- Взяв с собой паспорт и карточку, приходите в «Беларусбанк». Скажите специалисту, что желаете подключить банкинг. После оплаты услуги (на конец 2015 года - 20 000 рублей) заполните специальную анкету-заявление. Вы получите важные данные, которые позволят входить в личный кабинет банкинга: имя пользователя и пароль (его рекомендуется изменить). Также Вам выдадут карту кодов (ее предстоит активировать в инфокиоске).
- Оставьте заявку на сайте ibank.asb.by . Регистрация займет несколько минут - потребуется лишь ввести запрашиваемые данные. После оплаты Вам домой в ближайшие 10 дней привезут карту кодов. При получении надо будет предъявить паспорт.
Обратите внимание: нельзя изменить имя пользователя; завести несколько учетных записей или получить более одной карты кодов. Учетную запись блокируют, если клиент не входит в личный кабинет более года. После ее вовсе аннулируют.
Как войти в систему интернет-банкинга ОАО «АСБ Беларусбанк»
- Зайдите на сайт ibank.asb.by .
- Введите логин (имя пользователя) и пароль, нажмите кнопку «Вход».
- В новом окошке, которое после этого появится, введите код с карты ключей, нажмите «Вход». После этого Вы окажетесь в личном кабинете, где сможете выполнить любую банковскую операцию.

Если пароль или ключ трижды подряд введен неправильно, учетную запись заблокируют. Вновь вернуть ее в активное состояние поможет оператор, связаться с ним можно по короткому номеру 147.
Во время работы в банкинге нельзя:
- обновлять страницу,
- нажимать кнопки «Назад» и «Вперед» (используйте для этого только пункты меню, предусмотренные системой банкинга),
- открывать другие страницы личного кабинета в новом окне или вкладке,
- закрывать окно до тех пор, пока нет информации о завершении операции.
Как оплатить коммунальные услуги через интернет-банкинг «Беларусбанка»
Операцию можно выбрать в меню «Платежи и переводы» либо «Расчет» АИС ЕРИП. Допустим, чтобы оплатить жировку за квартиру в столице, надо нажать кнопку «Коммунальные платежи», выбрать «ЖКХ г. Минска», после чего ввести личные данные. Вводить номера счетов надо лишь однажды - система запомнит данные и будет открывать окно с автозаполнением, но при необходимости Вы сможете изменить их.
Газо-, электро-, водоснабжение, домофонные системы, взносы в ЖСК, телефон и прочие услуги оплачиваются через систему ЕРИП. Требуется выбрать регион.
Удобные настройки
Подключите быстрый доступ к платежам. Нажмите кнопку «Добавьте на страницу Ваши сохраненные платежи», выберите нужное и сохраните изменения. Теперь избранное появится на главной странице и вы получите моментальный доступ к важным платежам - всего в 1 клик. Это существенно сэкономит время и упростит работу в банкинге.
В «Личных платежах ЕРИП» выберите Ваш номер плательщика, чтобы мгновенно увидеть перечень операций.
Проводите платеж «одной кнопкой», оформив доступ в меню «Платежи и переводы» (внизу перечня). Оплата пройдет быстро - в том порядке, который Вы заранее указали.
Выход из системы банкинга «Беларусбанка»
Нажимайте оранжевую кнопку «Выход» вверху страницы, чтобы корректно завершить работу.
Вы автоматически покинете личный кабинет, если не будете выполнять операций и переходов на другие страницы в течение 10 минут. Для Вашего удобства вверху страницы идет отсчет времени: сколько минут и секунд есть в запасе.
«АСБ Беларусбанк»: интернет-банкинг и безопасность
Надежно cохраняйте логин и пароль от разглашения, не сообщайте никому эти данные. Не давайте и не показывайте другим людям карту кодов.
Выясните, есть ли на компьютере, через который Вы планируете войти в личный, антивирусная программа и обновлены ли в ней базы данных.
Прочитайте информацию о цифровом сертификате подлинности SSL (Secure Socket Layer). Для этого в адресной строке (вверху страницы) найдите изображение замочка, щелкните по нему левой кнопкой 2 раза. Прочитайте сведения о сертификате SSL (должно быть указано, кем и кому выдан, срок действия и другие факты).
Дополнительная информация
Узнать больше можно по телефону 147 (по будням с 8:30 до 20:00, по выходным с 10:00 до 17:00).
Какими способами оплаты можно воспользоваться помимо кассы Беларусбанка?
Мы ни в коем случае не утверждаем, что кассы банков это плохой вариант для обслуживания. Для этого нет никаких предпосылок, но не все могут себе позволить выкроить время для похода в отделение банка в рабочее время.
Поэтому Беларусбанк развивает не только свою сеть отделений, но и внедряет передовые технологии в обслуживании своих клиентов.
Так, каким же образом пользователь банковских продуктов может внести свои средства на погашение кредита Беларусбанка?
Погасить займ Беларусбанка через систему ЕРИП
 Рекомендуем ознакомиться
Рекомендуем ознакомиться Вероятно, кто-то из вас еще не слышал о таком интересном слове как ЕРИП. Если это так, то позвольте разъяснить – эта аббревиатура расшифровывается как единое расчетное и информационное пространство.
Вероятнее всего, некоторые из вас уже успели воспользоваться этой системой при платежах за коммунальные услуги. Теперь в сферу влияния ЕРИП попали и банковские услуги, а именно кредиты.
Для обслуживания в системе ЕРИП, необходимо :
- Зарегистрироваться в интернет-банкинге Беларусбанка.
- Воспользоваться терминалом самообслуживания – инфокиоском.
Представляем вам инструкцию , которой можно воспользоваться для того чтобы заплатить рассрочку, оформленную в Беларусбанке:
- После входа выбрать пункт «Финансовые услуги» и подпункт «Банки».
- Активировать Беларусбанк.
- Указать карту , с которой планируется списать средства в счет оплаты за кредит.
- При оплате онлайн указать все необходимые реквизиты , которые запрашивает система — номер договора, его дата и сумма.
- Заключительный этап в инфокиоске или банкинге – это нажатие кнопки «Оплатить».
Как вы видите все достаточно легко и просто, более того это очень удобно, ведь теперь проводить операции, так при оплате кредита за квартиру, можно не только наличными, но также и за безналичный расчет .
На этом преимущества не заканчиваются - если активировать функцию для запоминания типа оплаты, то система при следующем вашем визите не будет требовать вводить полные реквизиты кредита и автоматически выполнит оплату картой, указанной при первоначальной операции, даже если вы обратитесь в другой инфокиоск.
Кроме займов Беларусбанка, можно отправить средства на погашение кредитов в другом банке. В перечень доступных организаций входят одни из крупнейших финансовых компаний.
Оплата по Беларуси за кредиты проходит на:
- Белагропромбанк.
- Белгазпромбанк.
- Приорбанк.
- Белинвестбанк.
- БПС-Сбербанк.
- Альфа-Банк.
- Банк Идея и многие другие.
Полезное видео:
Оплатить кредит через интернет-банкинг Беларусбанка
По мнению многих пользователей банковских услуг Беларусбанка сервис онлайн-банкинга очень удобен тем , что контроль за лицевым счетом находится в руках его владельца и он может проводить разные операции дистанционно.
Благодаря этому нет необходимости в личном визите к менеджеру отделения, что весьма выгодно сокращает время, которое можно потратить на более важные дела, чем поиск ближайшего офиса и выстаивание в очереди для оплаты кредита.
Для того чтобы воспользоваться сервисом, необходимо зарегистрировать аккаунт в системе. Для этого Беларусбанк разработал два варианта :
- Обращение с заявлением к менеджеру отделения банка, который принимая заявку, выдает клиенту логин и код к профилю, а также карту с паролями для открытия и регистрации сессий в банкинге.
- Самостоятельная онлайн-регистрация включает в себя подачу заявления на сайте Беларусбанка. После этого необходимо будет внести оплату за подключение к системе и провести заказ карты с сессионными ключами, которая придет по почте на указанный при регистрации адрес .
После регистрации профиля в системе можно приступать к оплате за кредит в нем. Для этого:
- Провести авторизацию по полученным при оформлении банкинга логину и паролю.
 Шаг 1
Шаг 1 - Зайти в раздел «Переводы и платежи» и активировать пункт «Погашение кредитов».
- С карточки, выбранной для оплаты перевести средства на погашение кредита Беларусбанка или другого банка.
Обратите внимание для проведения платежа по кредиту, оформленного в отделениях Приорбанка, Белагропромбанка, Белинвестбанка, Белгазпромбанка и других, необходимо знать точные реквизиты :
- Расчетный счет.
- Кодировку финансовой отчетности банка (МФО).
- Индивидуальный налоговый код организации.
- Номер договора кредита и дату его заключения.
Погашение задолженности по кредиту через инфокиоск Беларусбанка
Мы предлагаем вам ознакомится с детальной инструкцией по использованию терминалов Беларусбанка - инфокиосков. Особенно она будет полезна для людей , которые в первый раз сталкиваются с подобной техникой.
Итак:
- Для начала необходимо дать устройству идентифицировать вас. Для этого вставьте в аппарат свою платежную карту, выпущенную Беларусбанком. Система запросит ввести пин-код на клавиатуре экрана - будьте предельно внимательны , так как при троекратном вводе неверной комбинации карточку автоматически заблокирует система безопасности.
- После авторизации станет доступным меню, где нужно будет выбрать раздел «Платежи». В открытом окне выбираете «Оплата кредитов», после чего из списка - банк, в который переводите средства. Не пугайтесь информационного сообщения, которое всплывет после этого - банк регулярно информирует клиентов об условиях договоров по кредитам и иным услугам.
ОАО «АСБ Беларусбанк» – один из самых масштабных и главных финансово-кредитных учреждений, которые располагаются на территории Республики Беларусь. Банк предоставляет для клиентов огромный спектр всевозможных банковских услуг и продуктов. Он сотрудничает, как с частными лицами, так и с предпринимателями, госучреждениями. К тому же, данное финансовое учреждение предлагает удобный интернет-банкинг Беларусбанк, через который можно войти в систему личного кабинета как для физических так и для юридических лиц. Такая возможность существенно экономит время, силы клиентов.
Среди услуг стоит выделить: кредитование, финансирование компаний, депозиты, валютные операции, выпуск карточек, многие другие. Также финучреждение занимает благотворительностью. Деятельность банка неразрывно связана с экономической политикой страны и направлена на содействие динамичному развитию важнейших отраслей экономики и социальной сферы.
Возможности интернет-банкинга
Осуществив вход в интернет-банкинг, клиент получает доступ к огромному количеству возможностей и преимуществ. Ведь благодаря современным технологиям, пользователь с лёгкостью сможет зарегистрироваться в онлайн системе, войти с любого удобного устройства, в наиболее приемлемое для клиента время. За счёт удобного сервиса, клиент сможет управлять счетами, депозитами, совершать многие другие операции по карточке не выходя из дома, офиса. Так что, никаких очередей. Пользоваться всеми функциями можно вне зависимости от времени.
Итак, существуют такие возможности, которые становятся доступными после осуществления входа в ibank.asb.by:
- узнать, какое количество денег присутствует на вашем счету;
- открывать депозиты, вносить на них средства;
- закрывать займы;
- оплачивать коммунальные и многие другие услуги и оплачивать;
- осуществлять перевод деньг с одной карты на другую;
- посмотреть историю выполненных действий.
Как войти в интернет-банкинг Беларусбанка?
В настоящее время существует несколько вариантов, позволяющих получить доступ к личному кабинету Беларусбанка в онлайн режиме. Давайте рассмотрим основные методы:
С помощью логина и пароля
Для того чтобы выполнить вход в сістему інтернет банкінга, достаточно:
После этого вы окажитесь в личном кабинете.
С помощью карты кодов
Для начала стоит отметить, что пользоваться данной картой достаточно легко. На ней указан номер, который вводится при каждом посещении банкинга.
 Окно подтверждения кода с “карты кодов”
Окно подтверждения кода с “карты кодов”
Карты с кодами выдают при регистрации интернет-банкинга в филиалах Беларусбанка.
Для того чтобы осуществить вход в интернет-банкинг «АСБ Беларусбанк» с помощью карты кодов достаточно ввести имя, секретный набор символов, отметить пункт, указать карту кодов. После этого вбиваете номер карты.
 Вид карты кодов
Вид карты кодов
Через смс
В этом случае интернет банкинг Беларусбанк вход в личный кабинет осуществляется достаточно просто, с указанием логина, пароля, при этом на телефон приходит смс с кодом, которое стоит ввести в соответствующее поле.
 Подтверждение, через СМС
Подтверждение, через СМС
Через МСИ
Здесь все манипуляции проделываются, как и в предыдущих вариантах. Только для того чтобы войти в личный кабинет, необходимо, предварительно пройти аутентификацию в МСИ.
 Вход в личный кабинет через МСИ в Беларусбанке
Вход в личный кабинет через МСИ в Беларусбанке
После чего на сайте, достаточно будет указать выдуманное имя, пароль и личный номер.
Авторизация в личном кабинете МСИ осуществляется на сайте – ioauth.raschet.by/client
 Вход в личный кабинет МСИ
Вход в личный кабинет МСИ
Затем заполняются необходимые поля для регистрации в МСИ Республики Беларусь.
 Регистрация в МСИ
Регистрация в МСИ
После ввода данных открывается главная страница интернет-банкинга Беларусбанка.
Если вы зарегистрировались в МСИ и у вас нет карты, то Беларусбанк после вашего согласия перенаправит из интернет банкинга на страницу для выбора банковской карточки.
Также будет интересно видео входа в онлайн-банкинг.
Как зарегистрироваться в интерент-банкинге?
Для того чтобы посещать сайт интернет-банкинг беспрепятственно, нужно пройти простую процедуру регистрации. Для того чтобы её осуществить существует несколько вариантов. Итак, рассмотрим каждый из них:
С посещением в банковское отделение
Чтобы пройти регистрацию в такой способ следует обратиться в центральное отделение либо филиал финучреждения. При этом необходимо иметь с собой документ, который подтвердит вашу личность. Также понадобиться платёжная карточка. С помощью специалиста вы получите всё необходимое, а также карту кодов. Затем нужно заполнить заявление-анкету. Далее активируйте через инфо-киоск ключ карту.
Онлайн-регистрация
Чтобы зарегистрироваться в такой способ необходимо перейти на официальный сайт Беларусбанка. Затем выберите пункт «Интернет-Банкинг». После этого выбираете раздел онлайн регистрации и согласиться с предлагаемыми условиями пользования.
 Онлайн-регистрация в интернет-банкинге
Онлайн-регистрация в интернет-банкинге
Перед началом работы нужно ознакомься с руководством по регистрации через сеть Интернет .
Ознакомившись с публичной офертой нажимаем “Я согласен с условиями договора”
 Публичный договор
Публичный договор
Затем вы подтверждаете свои личные данные и нажимаете «Продолжить».
 Страница ввода личных данных
Страница ввода личных данных
При использовании для регистрации документ без идентификационного номера, оставьте это поле пустым и жмите «Продолжить»
В системе могут использоваться только действующие платежные карточки, не заблокированные банком и не находящиеся по каким-либо причинам в стоп-листе.
В случае возникновения каких-либо проблем при добавлении платежной карточки необходимо обратиться по телефону 147 (время работы по будням с 8:30 до 20:00 , по выходным с 9:00 до 16:00 ).
 Страница ввода данных своей платежной карты
Страница ввода данных своей платежной карты
 Данные клиента
Данные клиента
Необходимо учесть, что данный адрес будет использоваться банком для отправки карты сессионных кодов, необходимой для входа в систему «Интернет-банкинг». Доставка осуществляется только по территории Республики Беларусь сотрудниками РУП «Белпочта» в
течение 10 рабочих дней
, после регистрации клиента в системе.
Выбираем подходящий лично Вам логин, которого нет в системе. В случае если указанное имя пользователя (логин) уже используется в
системе, в верхнем левом углу формы будет выведено сообщение следующего содержания: «Уже существует клиент с таким же логином».

Следующий этап. Необходимо указать секретный вопрос и ответ на секретный вопрос. Указанные данные в дальнейшем необходимо называть оператору при разблокировке в системе.
После нажатия на кнопку “Зарегистрировать” на экран будет выведено информационное сообщение о сроке доставки
карты сессионных кодов и способе ее получения.
Через инфокиоск
В данный способ пройти регистрацию не составит проблем. Для начала, выберите раздел “Регистрация”, затем подберите подходящий для вас логин, пароль. Также потребуется ввести номер телефона, на него придёт код, который нужно ввести для подтверждения процедуры регистрации.
Через МСИ
Получить доступ в личный кабинет с помощью МСИ будет достаточно просто. В данном случае придётся заранее зарегистрироваться в МСИ. Затем перейдите на официальный ресурс, в раздел “Вход по МСИ” и вводите данные, полученные на сайте межбанковской системы идентификации. После этого выберите один из способов: через МСИ и ЭЦП ли МСИ. В появившемся окне вписываете идентификатор. Далее вводится пароль и графический ключ и нажимаем кнопку “Войти”.
Восстановление доступа в личный кабинет
Если интернет-банкинг заблокирован.
Как разблокировать? Скорее всего, дело в неправильном введении пароля или логина более 3-х раз подряд. Для разблокировки наберите в поддержку банка по номеру 147. Здесь вы пройдёте простую и быструю процедуру идентификации. Для этого придётся сообщить: паспортные данные и ответить на секретный вопрос.
Если забыли пароль
Для восстановления и дальнейшей разблокировки аккаунта нужно посетить банковское учреждение. Заполнив стандартную заявку на выдачу пароля.
При вас должно быть удостоверение, с помощью которого вы подтвердите свою личность.
Если забыли логин
Если у вас возникли трудности с логином, наберите номер колл-центра 147.
Как изменить пароль
Для того, чтобы изменить пароль от личного кабинета, осуществите переход в раздел «Персональные настройки», после этого выбрать настройки самого пароля и изменить старый на новый.
Мобильное приложение банка
Клиенты, также могут получить доступ к функциям мобильного банкинга, для этого придётся установить приложение на мобильное устройство. Предложенный софт прост и интуитивно понятный. Поэтому с использованием не возникнет никаких трудностей и сложностей. Тут вы сможете управлять счетами, перечислять средства, платить за кредиты и проделывать многие другие манипуляции.